Han pasado ya casi 3 años desde que hice el post del Anytone AT-D878UV PLUS en este blog y tras ojear las últimas consultas de compañeros radioaficionados, me he dado cuenta que hasta a mi mismo se me han olvidado muchas cosas y no puedo responder en un artículo obsoleto sin ponerme antes al día. Este artículo es una actualización del creado durante la pandemia.
NOTA: En este post solo explico como actualizar el walkie, no profundizo en la parte de configuración hasta que me queden claras algunas dudas que tengo y haré un post nuevo mas adelante, entre otras cosas porque necesito también actualizar el Hotspot que tengo y hacer pruebas de campo que pueda aplicar en mi día a día, pensando siempre en sacar provecho a sus funciones, sobre todo ahora que por motivos laborales estoy residiendo en otra localidad.
En el fichero comprimido del codeplug también vienen unos documentos PDF en los que se explica como está todo configurado, por lo que es de obligada lectura repasarlos.
Mi walkie lo dejé actualizado en la versión 1.22 (no importa la que tengas puesta) y con un codeplug obsoleto, por lo que voy a borrarlo todo y empezar desde el principio.
- Modo Amateur
- Grupo de Telegram
- Descargando los programas
- Instalando el CPS
- Conectando el Anytone al PC
- Actualizando el firmware
- Reseteando el walkie
- Adaptando el codeplug [Pasos a seguir]
- Imagen de inicio
- Actualizando los contactos
- RadioID.net
- Ajustes opcionales
Modo Amateur
Lo primero que vamos a hacer es asegurarnos que lo tenemos configurado en el modo Amateur, ya que si está en modo profesional es muy probable que el software no nos permita configurar el walkie mas adelante. Para ello, apagamos el equipo, dejamos pulsados los botones «PTT» y «1» y sin soltarlos encendemos el walkie hasta que salga en pantalla Modo TEST, ahí podemos soltar los botones. En la parte inferior de la pantalla saldrá MODO:0000x y si giramos el encoder que está junto a la antena irá cambiando el número. Hay que dejarlo puesto en el MODO:00003 y apagar el walkie. Al hacer esto es probable que una parte del codeplug que hay configurado en el walkie se restaure de fábrica, pero como vamos a hacer borrón y cuenta nueva nos dará igual.
Grupo de Telegram
Para estar al día de las últimas actualizaciones, vamos a descargar del post anclado en el grupo de Telegram todo lo que necesitamos (considero imprescindible estar dentro de este grupo para ponerse al dia) para ello, entramos en https://t.me/AnytoneD878UV y en la parte superior hacemos clic en el post anclado. Esto nos llevará a un listado actualizado donde podremos descargar todo lo que necesitamos.
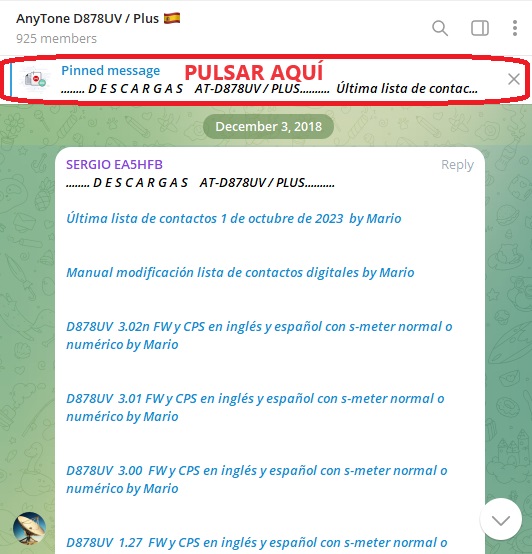
Descargando los programas
Por lo pronto vamos a descargar el software de gestión (CPS) y el Firmware del walkie, ambos vienen en un fichero comprimido con algunos manuales en formato PDF. Para ello, descargamos el fichero del enlace D878UV 3.02n FW y CPS creado por Mario (¡Grande Mario! Dadle las gracias en el grupo por su monumental trabajo)

Descomprimimos en una carpeta el fichero descargado y por ahora lo que nos interesan son las carpetas CPS y FW en español. Entramos dentro de la carpeta [D878UV PLUS V3.02n CPS Spanish] y hay un ejecutable que se llama [D878UV_Setup_302.exe], lo abrimos y lo instalamos.

Instalando el CPS
Al abrir el instalador D878UV_Setup_302.exe, es muy probable que Windows nos pida autorización para hacer cambios en el ordenador, le decimos que si y nos aparecerá el asistente de instalación. Aquí no hay misterio, dejamos la carpeta por defecto, le damos permiso para crear la carpeta y finalizamos la instalación.

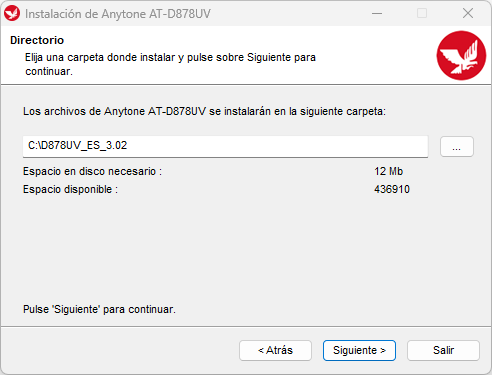




Conectando el Anytone al PC
Antes de continuar, hago un pequeño énfasis en esta parte, ya que algo tan simple como conectar el walkie al PC puede dañarlo si no se hace de la forma correcta. El cable de datos del Anytone no tiene ningún circuito ni protección, es decir, es un cable USB directo, por lo que al conectar los jacks al walkie, estamos entregando los 5v del puerto USB y las dos líneas de datos.
Lo primero es desactivar del menú del walkie el GPS y el APRS si están activos, porque según el manual, podemos correr el riesgo de dañar la CPU o la memoria.
Por ello, cada vez que tengamos que conectar el equipo a nuestro PC lo haremos de la siguiente forma:
- Apagamos el Anytone
- Conectamos el cable programador a los Jacks al walkie
- Conectamos el USB al PC
- Encendemos el Walkie
Actualizando el Firmware
Con el walkie encendido siguiendo los pasos anteriores, en el escritorio del PC tendremos un acceso directo al CPS (D878UV_ES_3_02), lo abrimos y nos saldrá una ventana como esta:
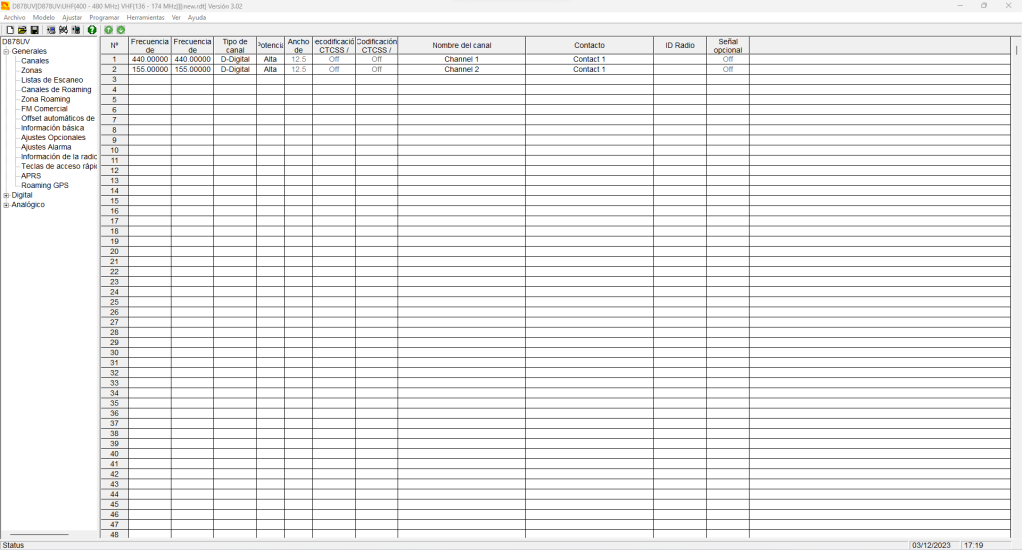
Ahora tenemos que indicarle al programa que puerto de comunicaciones está utilizando, para ello nos vamos a Ajustar -> Ajustar COM. En mi caso es el 3, pero puede darse el caso que en otros equipos el numero del puerto cambie. El COM1 y el COM2 los suele reservar el sistema, por eso en mi caso el walkie aparece en el COM3. Una vez seleccionado le damos al botón OK.

Para actualizar el firmware, tenemos que apagar el Anytone. Presionamos el [PTT] y el [botón celeste] que está junto a la antena y sin soltarlos encendemos el walkie. En el PC se reproducirá el sonido de que se ha conectado un puerto USB y el walkie quedará encendido con la pantalla negra, por lo que ya puedes soltar los botones.
Ahora nos vamos a Herramientas -> Actualizar Firmware
Nos saldrá una ventana como esta, en la que tenemos que presionar sobre el botón [Open Update File]

Se nos abrirá una ventana para seleccionar el firmware, nos vamos a la carpeta donde descomprimimos el fichero que nos descargamos de Telegram, que es la [D878UV PLUS V3.02n FW Spanish] y dentro habrá dos carpetas, una llamada Smeeter HAM y otra Smeeter Anytone.

En mi caso he seleccionado el fichero que está dentro de la carpeta [Smeeter Ham], esto hace que en la esquina superior izquierda del Walkie aparezca la intensidad de la señal de forma alfanumérica, con el texto S0, S1, S2 etc… en vez de el icono de una antena con unas rayitas de cobertura que muchas veces cuesta trabajo ver.

Una vez seleccionado el fichero, le damos al botón abrir, y el CPS comprobará que el fichero está correcto.

Ahora le damos al botón [Write] y nos preguntará si estamos seguros de querer continuar.

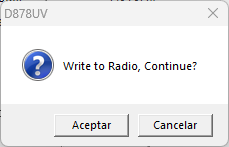
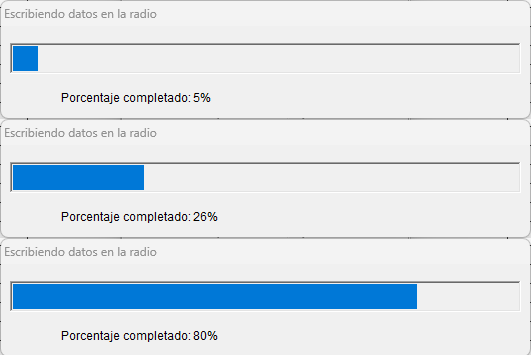
Si todo ha salido bien nos saldrá una ventana informando que la actualización ha sido satisfactoria.

Ahora podemos apagar el walkie, desconectar el cable del PC y del walkie y encenderlo para ver que todo va bien. En los ajustes del walkie [Menu -> Ajustes -> Info Equipo] podemos ver la versión del firmware entre otros datos.
Actualizando el firmware del bluetooth (pendiente)
Si tu Anytone tiene instalado el módulo bluetooth, este también dispone de una actualización disponible. En mi caso la versión del firmware también se ha quedado antigua. A diferencia del firmware del walkie, el módulo bluetooth no se puede actualizar desde el CPS, se necesita un móvil con Android para hacerlo.
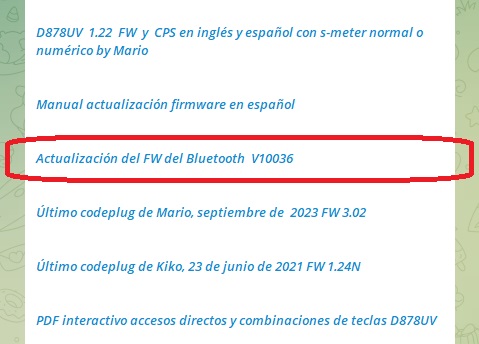
Reseteando el walkie
Llegó la hora de actualizar la configuración del Walkie, como podemos apreciar en el CPS, no hay apenas información de canales, zonas… Para ello, vamos a restaurar de fábrica el walkie.
Con el walkie apagado, presionamos a la vez el boton PTT y el botón PF1 (que es el que está justo debajo del PTT) y encendemos el walkie sin soltar los botones hasta que aparezca en pantalla un mensaje que preguntando si queremos Resetear la radio, el botón verde acepta y el rojo lo cancela.
Tras darle a aceptar nos saldrá un mensaje indicando que se está reseteando y tras acabar arrancará pidiendo la hora y la fecha. Con las flechas arriba y abajo cambiamos los campos numéricos y con el botón P1 tabulamos de campo. Cuando tengamos la fecha puesta aceptamos y el walkie arrancará con una configuración básica.
Ahora es cuando hay que conectarlo al PC y volcar la copia de seguridad del codeplug que teníamos funcionando antes de la actualización.
Adaptando el codeplug
Ahora que tenemos el walkie restaurado a orígenes de fábrica, con el firmware en la última versión, es cuando vamos a cargar un codeplug que contenga información actualizada. Aquí lo importante es instalar por ejemplo el codeplug que ha configurado Mario y que en estos momentos es el que está mas actualizado. Lo puedes usar como base y configurarlo a tu gusto y necesidades.

Cuando descargues el fichero, descomprímelo en una carpeta y lee el PDF donde se explica como está configurado, para que sepas lo que vas a instalar en tu walkie.
Este codeplug nos va a dar error de banda y no se grabará en el walkie tal y como está, eso es porque el codeplug está hecho para que funcione en un modo diferente al modo amateur (MODO:00003), pero no hay problema, porque podemos adaptarlo:
- Cargamos el codeplug en el CPS
- Exportamos el codeplug en formato CSV
- Leemos los datos del walkie (que está vacío) volcándolos al CPS
- Resetear el codeplug
- Importo los ficheros CSV al CPS
- Grabamos en el walkie
A fin de cuentas, cada modo tiene su propia forma de almacenar los datos en un codeplug, lo que hacemos es descomponer el codeplug en ficheros CSV, el CPS carga el codeplug limpio que hay en el walkie, importamos los datos de los CSV al codeplug limpio y ya tendríamos
Cargamos el codeplug en el CPS
Para instalar el codeplug, abrimos el CPS, le damos a Archivo -> Abrir y en la ventana de selección buscamos la carpeta descomprimida y elegimos el fichero. Esto hará que se carguen todos los datos en el CPS.



Exportamos el codeplug en formato CSV
Le damos en la barra de menú superior del CPS a Herramientas -> Exportar y le damos al botón de arriba [Exportar Todo(Default CSV FileName)]

Nos mostrará una ventana para preguntarnos donde queremos guardar los ficheros exportados.

Le ponemos como nombre «exportacion» y una vez le demos a [Guardar] nos preguntará si queremos exportarlo todo, le decimos que si. Este proceso no muestra barra de progresión, la aplicación se quedará pillada – «No Responde» pero realmente está trabajando, no interrumpas el proceso y cuando acabe te mostrará un mensaje. Puede tardar unos minutos dependiendo del equipos que tengas. Esto genera un fichero que se llamará exportacion.LST que contiene un listado de los ficheros CSV que se han generado también en esa carpeta.

Leemos los datos del walkie
Le damos a Programar -> Leer de la radio y el CPS nos preguntará si queremos guardar los cambios, le decimos que no. A continuación nos preguntará si queremos leer los datos de la radio, le decimos que si.

Nos preguntará que queremos leer, marcamos Other Data y le damos a [OK]

leerá la información del walkie
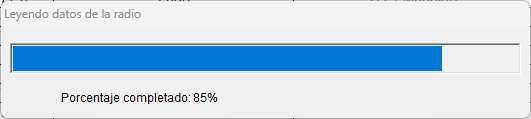
Y cargará los datos en el CPS (datos básicos, el walkie apenas tiene información porque está restaurado a valores de fábrica).

Resetear el codeplug
Dado que el codeplug está casi vacío, es cierto que trae algunos parámetros de prueba, por lo que es recomendable limpiar el codeplug vacío del CPS. Para ello le damos en la barra de menú superior a Ajustar -> Resetear Codeplug, nos preguntará si queremos guardar los cambios, le decimos que no.
Importar ficheros CSV
Ahora que tenemos en el CPS el formato limpio, le damos en la barra superior a Herramientas -> Importar y nos saldrá este mensaje:

Este mensaje informa que esta versión del CPS gestiona mejor la importación, ya que recuerdo en las versiones antiguas que podía dar algunos problemas. Le damos a [Aceptar].

En esta ventana le damos al botón superior [Lista de Ficheros a Importar]
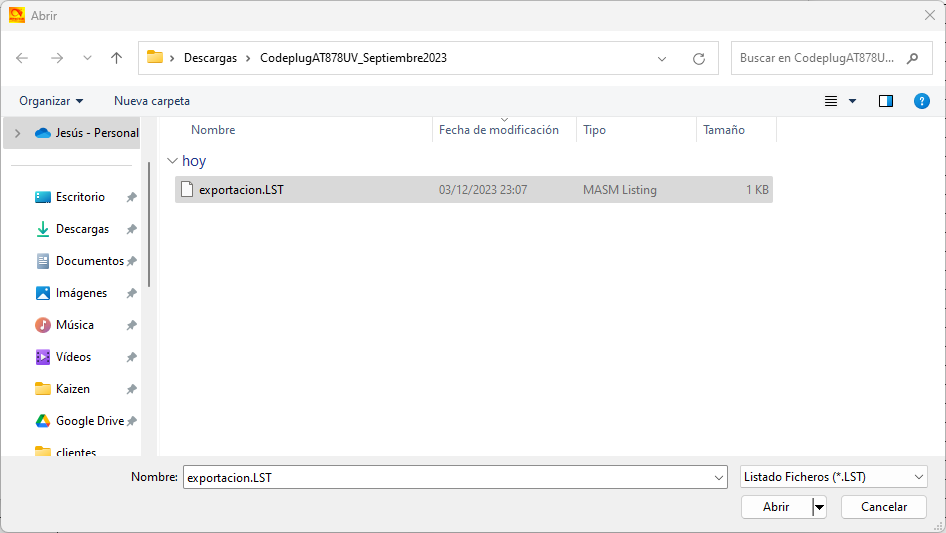
Seleccionamos el fichero exportacion.LST que contiene una lista de todos los ficheros CSV que están en la carpeta y le damos a [Abrir]

Nos pregunta si estamos seguros, le decimos que [Sí]

Nos informará de que ha terminado de realizar la importación.
Grabo en el walkie
Te recomiendo que antes de grabar los datos en el Walkie, guardes una copia del codeplug, es tan sencillo como ir a Archivo -> Guardar y elegir la ruta donde quieras guardar el fichero.
Vamos a proceder a grabar en el walkie el codeplug, tan sencillo como darle en la barra superior a Programar -> Escribir en la radio, nos preguntará si queremos guardar los datos, le decimos que si, nos preguntará que datos subir, le marcamos Other Data y esperamos a que la barra de progresión se complete.
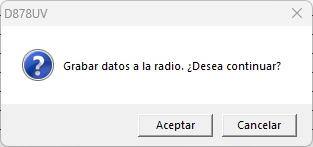


Nos saldrá un mensaje de Escritura completada. El walkie se reiniciará y podremos ver que ya tiene los datos cargados.
Imagen de inicio
Para cambiar el logo de inicio por uno personalizado, podemos generar una imagen en formato bmp de 160×129 pixeles y cargarla usando el asistente en Herramientas -> Imagen al encendido

Le damos a abrir imagen, seleccionamos el fichero bmp personalizado y nos informará que la carga ha sido correcta, mostrando una previsualización en la misma ventana. Por último le damos a [Grabar], nos preguntará si queremos subir la foto al walkie, aceptamos y esperamos a que complete el proceso.
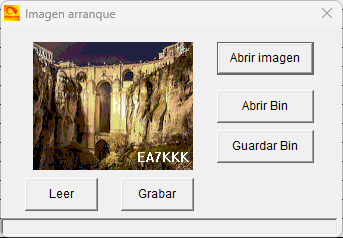
Actualizando los contactos
Ahora vamos a actualizar los contactos, para ello, descargamos el listado de contactos de Mario, que suele actualizarlo mensualmente con nuevos radioaficionados que se van dando de alta. Ten en cuenta que para usar los modos digitales DMR necesitarás registrarte en RadioID.net

Una vez descargado, este será un fichero CSV que si lo abrimos con el bloc de notas, observaremos que hay casi 200.000 registros.
El codeplug ya tiene una lista pero vamos a actualizarla. Para ello, tenemos que importar el fichero CSV en Herramientas -> Importar, aceptamos el mensaje inicial, le damos al botón [Lista de contactos Digitales], seleccionamos el fichero CSV de los contactos, le damos al Botón [Importar] Grabamos los datos a la radio y esta vez desmarcamos [Other Data] y marcamos [Digital Contact List]. Al darle a OK, el proceso tardrá en escribir mucho, sobre 15 minutos en meter los casi 200.000 contactos en el walkie. Una vez que acabe, nos informará y se reiniciará el walkie con los cambios aplicados.

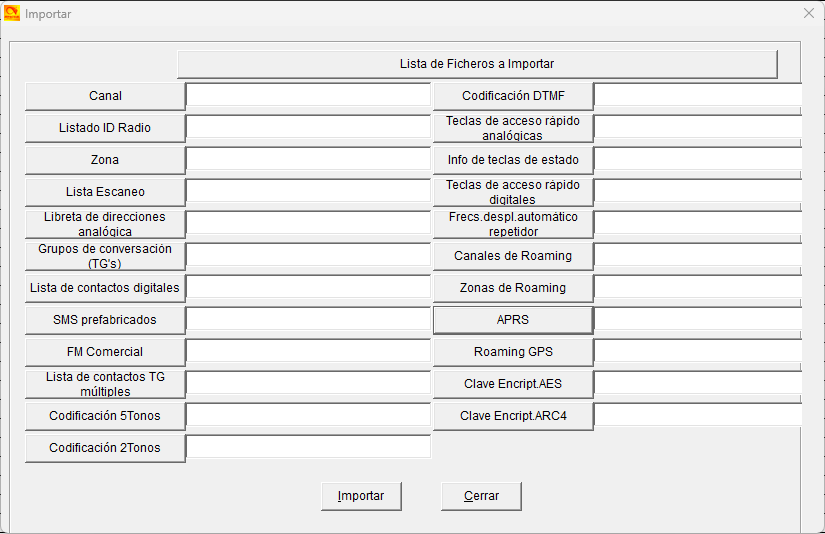




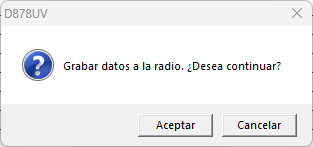


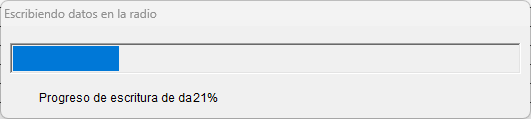

RadioID.net
Bien, ahora ya podemos empezar con los detalles básicos. El principal para poder usar modos digitales, es el de tener tu ID digital, que lo asigna en este caso https://www.radioid.net Si no tienes tu ID Digital, tendrás que solicitarlo, y te van a pedir una copia de tu licencia de radioaficionado para verificar que lo eres. En mi caso cuando lo hice, la gestión era en otra web y por normativas de la LOPD en Europa ahora se hace en radioid.net

Lo único que tienes que hacer es borrar las dos filas de las dos columnas y poner el numero de ID en Radio ID y tu QRZ en Nombre. Un detalle a tener en cuenta que Mario lo recalca en el PDF de su codeplug, y es que en redes digitales usando BrandMeister el ID 1234 te permite escuchar pero no transmitir en la red como medida de seguridad.
Cada vez que hagas un cambio, recuerda guardar el codeplug en tu PC.
Ajustes Opcionales
Aquí es donde están prácticamente todas las configuraciones del walkie. Esta parte la explico superficialmente en el antiguo post. No obstante voy a crear un artículo nuevo para repasar todas las opciones del CPS, ya que hay muchas que por desconocimiento o por tener aplicaciones especificas para uso con el modo Profesional no se usan en el modo Amateur.


Hola.
MUCHAS GRACIAS por COMPARTIR.
Un GRAN TRABAJO, para AYUDARNOS a los que nos INICIAMOS.
SALUDOS
EC5CUC
Me gustaMe gusta
Me alegro mucho que te sirva de ayuda. Saludos!!
Me gustaLe gusta a 1 persona